Анализ деформаций
Анализ деформированного состояния схемы выполняется с помощью элементов управления, установленных в разделе Деформации
инструментальной панели (рис. 7.2.1).
 |

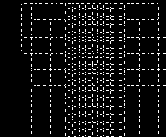
Рис. 7.2.2. Отображение деформированной схемы на фоне исходной
В этом режиме предусмотрено выполнение следующих функций отображения результатов:













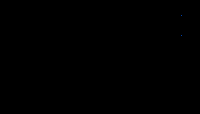
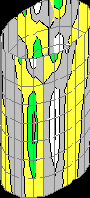
Рис. 7.2.4. Отображение перемещений в виде изополей и изолиний
Кроме того в инструментальной панели установлены три списка: выбор направления перемещения, назначение номера загружения и установка коэффициента масштабирования деформированной схемы.
При выводе деформированной схемы, формировании видеоклипов и анимации перемещений можно изменить масштаб отображения перемещений. Масштаб выбирается из предлагаемого списка значений или задается пользователем в поле списка.
Для отображения числовых значений перемещений на изополях и изолиниях используется кнопка фильтров

Анимацию и формирование видеоклипов можно выполнять для полной расчетной схемы или для ее фрагмента. Исключение составляет режим Крупный план, для которого эти функции не выполняются. При обращении к функциям анимации и формирования видеоклипов следует учитывать установленные при настройке среды Windows разрешающую способность монитора и количество градаций цветов. Чем выше качество изображения, тем дольше идет формирование данных для выполнения указанных функций и тем медленнее будет выполняться функция анимации. Для компьютеров с недостаточно большим объемом оперативной памяти возможно и прерывание работы программы. В таких случаях рекомендуется уменьшить размер окна, в котором работает комплекс, или установить на период работы функций анимации 256-цветную шкалу.
Видеоклипы записываются в файл с расширением AVI. Эти файлы помещаются в каталог с файлами результатов и могут просматриваться с помощью стандартных средств визу ализации видеоклипов Windows. После завершения функции формирования видеоклипа появляется диалоговое окно, в котором выбирается вариант продолжения работы – немедленный просмотр сформированного клипа или отказ от просмотра. С помощью функции Настройка графической среды
в разделе меню Опции можно изменить заданные по умолчанию параметры режима анимации, например, увеличить или уменьшить количество циклов повторения. Для стержневых элементов предусмотрена возможность отображения деформированной схемы с учетом перемещений в промежуточных точках стержня (рис. 7.2.5).
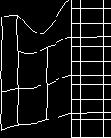
Рис. 7.2.5. Отображение деформации при включенном фильтре
прогибов
Для этого используется фильтр

